FEZでのサラの攻略中心日記。偏見に満ちた考察を書きます
- 2025.10≪
- 1
- 2
- 3
- 4
- 5
- 6
- 7
- 8
- 9
- 10
- 11
- 12
- 13
- 14
- 15
- 16
- 17
- 18
- 19
- 20
- 21
- 22
- 23
- 24
- 25
- 26
- 27
- 28
- 29
- 30
FEZ動画の撮影、編集の仕方
[2025/11/02] [PR]
[2011/03/29] アマレココの撮影設定を簡単に説明
[2011/01/10] 動画撮影ソフト アマレココの紹介
[2011/01/10] AviUtlでスローや倍速にする方法の解説(改)
[2011/01/10] aviutiの導入とMP4でのエンコの仕方
[2011/03/29] アマレココの撮影設定を簡単に説明
[2011/01/10] 動画撮影ソフト アマレココの紹介
[2011/01/10] AviUtlでスローや倍速にする方法の解説(改)
[2011/01/10] aviutiの導入とMP4でのエンコの仕方
現在、FPS制限機能がある動画キャプチャソフトは使用できないそうなので、
画面キャプチャソフトのアマレココの紹介をします。
これは前回も行いましたが、全部動画任せだったので今回は少し説明をします。
詳細はVIPで初心者がゲーム実況するには@wiki にも載っています。
こちらも目を通しておくとよりわかりやすいかもしれません。自分がするのはあくまでも端折りまくった説明です。
ダウンロードはアマレココと【ビデオ圧縮】 AMV2MT/AMV3 ビデオコーデック
が必要になります。AMV2コーデックは有料、と書いてますが、アマレココで使用するに限り無料です。
注意点としてはPCゲームを録画する場合、フルスクリーンモードではなく ウィンドウモードでゲームを起動 してください。デスクトップ画面を撮影するソフトのため、そのほうが都合がいいようです。
各種ダウンロードは終わったことを前提に話を進めます。
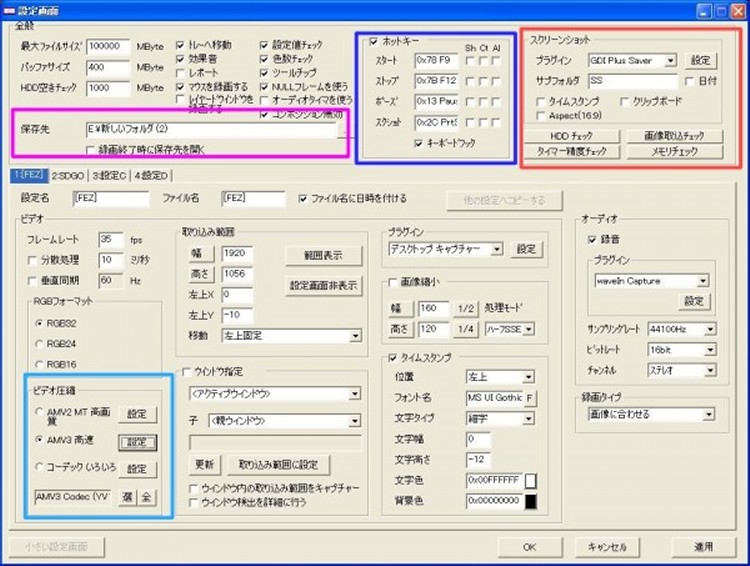
まずはじめて起動するとルーキーモードでの設定になりますが、詳細設定のほうが細かく設定ができるのでお勧めです。
枠で囲った部分が大まかに設定する場所です。
1.保存場所
これは動画を保存する場所ですが、CドライブよりもD、もしくは外付けなど別のドライブにしたほうがいいそうです。なので保存する場所には注意してください。
2.ホットキー
私はF9に撮影、F12で終了を設定しています。Prtscnで撮影です。それぞれに対応するボタンはFEZのDATAフォルダにある、iniファイルを少し弄っています。
3.スクリーンショット
デフォルト状態だとBMP設定でしかありません。プラグインの追加により撮影が出来るようになります。
こちらのプラグインから手に入ります。GDI Plus Saver という名前です。
ダウンロードしたら解凍して、ファイルをアマレココのフォルダにいれます。
そしたらタブ選択でJPGが出るのでそれを選択しましょう。
続いて動画の圧縮、画質についての説明になります。
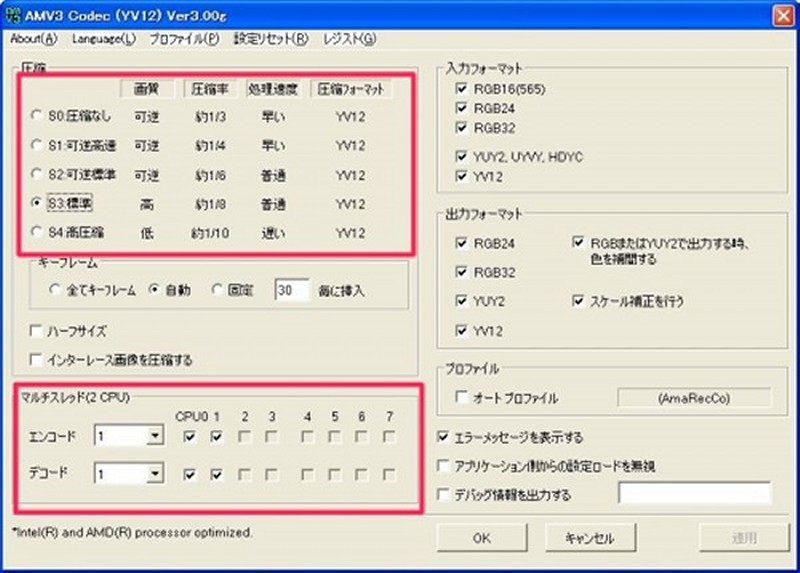
1.画質設定。
上にいけばいくほど高画質。ただし容量も多く使うことになるので、動作と画質を自分で合うように設定してください。
2.エンコード、デコード
これはマルチコア(デュアル・クアッド等)を推奨。
エンコード・デコードでもCPUを使いますが、画像のように使うCPUを1に設定することで撮影時の動作を軽くすることができます。
問題なければ2~4で設定するほうが動画自体の画質・動きが安定します。
以上で軽くですが説明を終えます。皆さんの動画撮影がうまくいきますように。
画面キャプチャソフトのアマレココの紹介をします。
これは前回も行いましたが、全部動画任せだったので今回は少し説明をします。
詳細はVIPで初心者がゲーム実況するには@wiki にも載っています。
こちらも目を通しておくとよりわかりやすいかもしれません。自分がするのはあくまでも端折りまくった説明です。
ダウンロードはアマレココと【ビデオ圧縮】 AMV2MT/AMV3 ビデオコーデック
が必要になります。AMV2コーデックは有料、と書いてますが、アマレココで使用するに限り無料です。
注意点としてはPCゲームを録画する場合、フルスクリーンモードではなく ウィンドウモードでゲームを起動 してください。デスクトップ画面を撮影するソフトのため、そのほうが都合がいいようです。
各種ダウンロードは終わったことを前提に話を進めます。
まずはじめて起動するとルーキーモードでの設定になりますが、詳細設定のほうが細かく設定ができるのでお勧めです。
枠で囲った部分が大まかに設定する場所です。
1.保存場所
これは動画を保存する場所ですが、CドライブよりもD、もしくは外付けなど別のドライブにしたほうがいいそうです。なので保存する場所には注意してください。
2.ホットキー
私はF9に撮影、F12で終了を設定しています。Prtscnで撮影です。それぞれに対応するボタンはFEZのDATAフォルダにある、iniファイルを少し弄っています。
3.スクリーンショット
デフォルト状態だとBMP設定でしかありません。プラグインの追加により撮影が出来るようになります。
こちらのプラグインから手に入ります。GDI Plus Saver という名前です。
ダウンロードしたら解凍して、ファイルをアマレココのフォルダにいれます。
そしたらタブ選択でJPGが出るのでそれを選択しましょう。
続いて動画の圧縮、画質についての説明になります。
1.画質設定。
上にいけばいくほど高画質。ただし容量も多く使うことになるので、動作と画質を自分で合うように設定してください。
2.エンコード、デコード
これはマルチコア(デュアル・クアッド等)を推奨。
エンコード・デコードでもCPUを使いますが、画像のように使うCPUを1に設定することで撮影時の動作を軽くすることができます。
問題なければ2~4で設定するほうが動画自体の画質・動きが安定します。
以上で軽くですが説明を終えます。皆さんの動画撮影がうまくいきますように。
PR
私が動画を撮影するにあたり、使用しているソフト「アマレココ」を紹介します。
これは無料で導入ができ、Dxtoryのようにロゴが入らない(簡単な設定は要します)だけでなく、録画の取り込み範囲も設定できるためウィンドーズモードでゲームしている方にも対応が出来るので個人的にはとても気に入ってます。
公式サイトはこちら→アマレココ公式サイト
以下参考動画です。
これを見てとりあえずダウンロードすればいいと思います。
始めは説明しようと頑張ったけど文章力のなさに挫折しました。
ビバ他人任せ!!ε=\_○ノ イヤッホーゥ!
これは無料で導入ができ、Dxtoryのようにロゴが入らない(簡単な設定は要します)だけでなく、録画の取り込み範囲も設定できるためウィンドーズモードでゲームしている方にも対応が出来るので個人的にはとても気に入ってます。
公式サイトはこちら→アマレココ公式サイト
以下参考動画です。
これを見てとりあえずダウンロードすればいいと思います。
始めは説明しようと頑張ったけど文章力のなさに挫折しました。
ビバ他人任せ!!ε=\_○ノ イヤッホーゥ!
FEZの動画は20~25分と長めのものになりやすいので、カットだけでなくこういった倍速編集方法も覚えておくと見てる人もいいかも。 ただこの動画はaviutiの導入が終わった方用の編集方法なので導入が終わってない方は「aviutiの導入とMP4でのエンコの仕方」を先に見るとよいかもしれません。
【ニコニコ動画】AviUtlの拡張x264出力(GUI)でmp4(H.264/AVC)エンコード
なんともまぁわかりやすい動画があったものです。
動画の編集で俺もaviutiを使っています。動画の編集に興味がある方は一度見ると参考になるかと思います。
動画の内容についてはMP4でエンコードするまでのaviutiの導入方も細かく入っています。その後にエンコ方法を載せています。試しにご覧あれ!
aviutiを使ったMP4(H.264)のエンコードのwiki にも詳細が載っています。動画では分かりづらかったり動画では追いつけない方はこれを読んでじっくり取り掛かるといいかもしれません。
なんともまぁわかりやすい動画があったものです。
動画の編集で俺もaviutiを使っています。動画の編集に興味がある方は一度見ると参考になるかと思います。
動画の内容についてはMP4でエンコードするまでのaviutiの導入方も細かく入っています。その後にエンコ方法を載せています。試しにご覧あれ!
aviutiを使ったMP4(H.264)のエンコードのwiki にも詳細が載っています。動画では分かりづらかったり動画では追いつけない方はこれを読んでじっくり取り掛かるといいかもしれません。
ブログ内検索
カテゴリー
最新記事
(12/03)
(11/10)
(11/08)
(10/28)
(10/12)
最新CM
[05/13 backlink service]
[02/24 秘密]
[11/19 NONAME]
[11/13 DSLR-A850]
[10/29 radeli]
最新TB
アクセス解析



 (0)
(0)
